Н.Горская с сайта "В стране фотошопа"
В интернете нашла интересные и простые в исполнении эффекты фотошопа. Один из них-это пришитый текст на фон. Я решила показать, как это сделать, но с пришитыми картинками. Для такой работы лучше использовать векторные рисунки. Конечный результат выглядит так:
Создадим новый документ, размером 600 на 450 пик.
1-Файл- создать. Фон можно не заливать, так как для него возьмем джинсовую текстуру.
Откроем картинку с текстурой..
2-Файл-открыть.
3- В окне слоев разблокировать слой "фон" (кликнуть по слою два раза левой кнопкой мыши и, в появившемся окошке, "ok".
4-Инструментом " перемещение"
Откроем еще картинки для урока. (Сохраните их себе на компьютер.)
5-Файл-открыть. (Можно выделить сразу три картинки и открыть в фотошопе.)
6- Инструментом "перемещение" поочередно перенести их на фон.
Теперь нужно три верхних слоя с картинками объединить в один.
В окне слоев активен верхний слой.
7-Слой-объединить с предыдущим. И еще раз так сделать.
8-В окне слоев кликнуть по миниатюре слоя, одновременно нажав Ctrl на клавиатуре.
Весь рисунок выделится.
9-Слой-новый слой. На этом слое будем "пришивать" рисунок к фону.
Теперь нам потребуется кисть со строчкой зигзаг.
Создайте новую папку, назовите "кисти" и скачайте файл с кистью в вашу папку.
Установим скачанную кисть в наборы кистей. Для этого идем
10-Редактирование-управление наборами. В появившемся окне выберите из списка "кисти", затем кликнуть "загрузить".
Появиться файл со скачанной кистью, кликнуть по нему и внизу окна "загрузить.".
В наборе появятся новые кисти.
А сейчас настроим кисть.
11-Выбрать инструмент кисть, нажать на значок панели кистей.
Если значка нет, идете "окно", в появившемся окошке ищете " кисть" и кликнуть по этой строчке.
12-В панели кисти выбираем кисть "галочка" и настраиваем кисть, как на скриншотах.
Кисть готова. Перейдем в окно слоев.
13-В окне слоев нажать на "контуры", в новом окошке выбрать "образовать рабочий контур.
(Если в окне слоев "контуры" не нашли, ищете "контуры " в разделе"окно"на панели параметров и нажимаете по строчке контуры.)
На картинке вместо выделения появится контур.
14- В контурах кликнуть правой кнопкой мыши по синей строчке и выбрать "выполнить обводку контура".
15-Правой кнопкой мыши еще раз по строчке "рабочий контур" и выбрать "удалить контур".
И завершим работу добавлением стилей. Переходим в слои, кликнув по слову "слои".
В окне слоев выделен верхний "слой 4" со строчкой .
16-Слой- стиль слоя, добавим немного тени.
17- В окне слоев выделить "слой 3" с рисунком.
18-Слой-стиль слоя-тиснение.
И на этот же слой с рисунком добавим текстуру.
19-Фильтр-текстура-текстуризатор.
20-Сохраняем файл.
Точно также можно применить этот фотошоп эффект и к тексту. Только вместо картинок написать текст.
[/more]

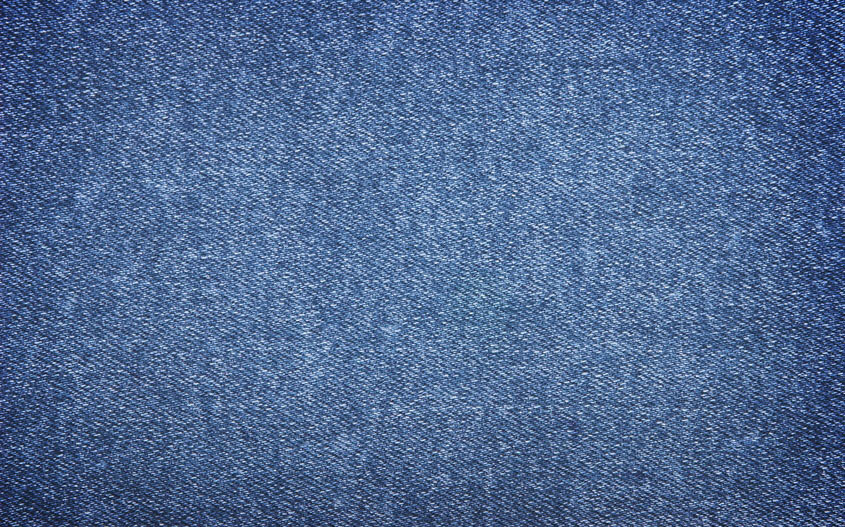
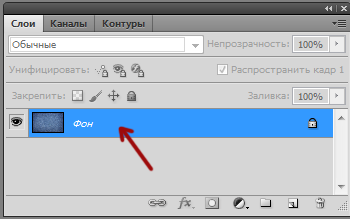



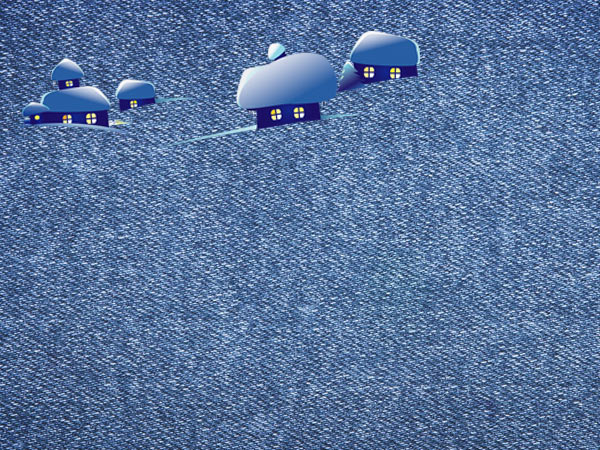

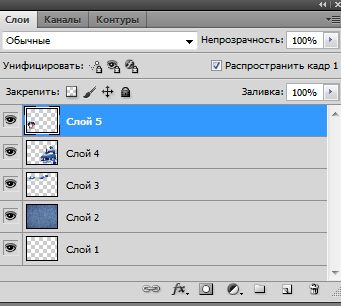
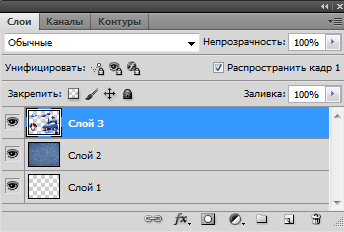
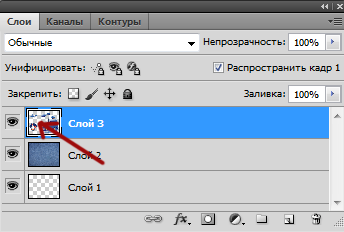

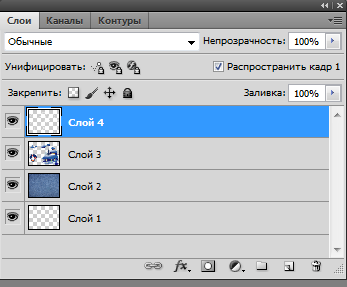
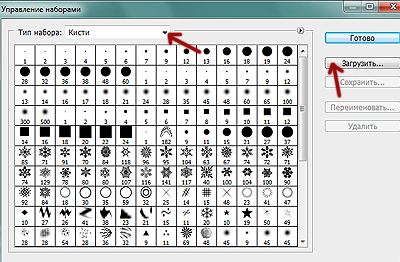
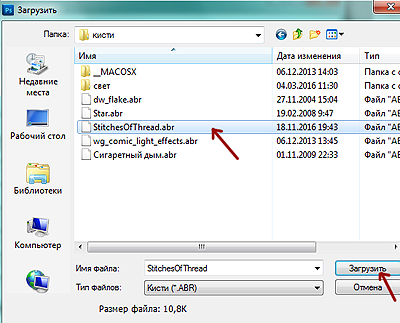
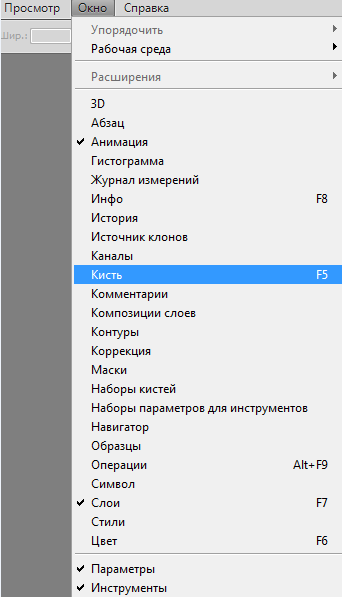
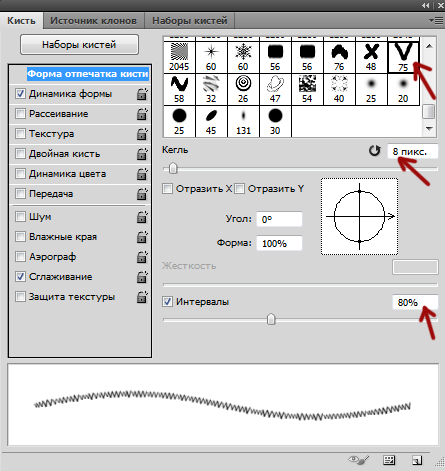
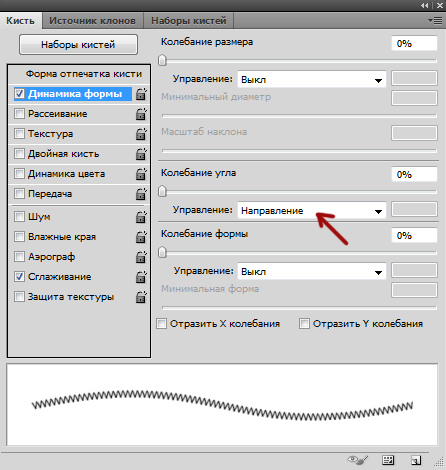
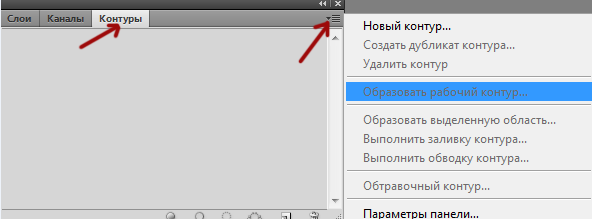

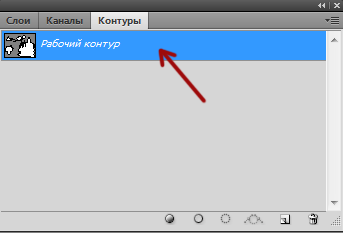


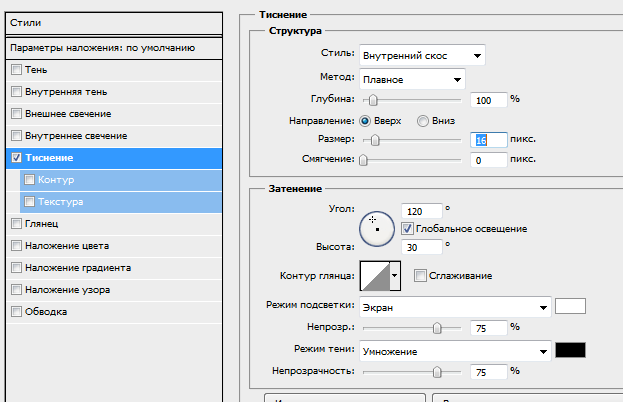
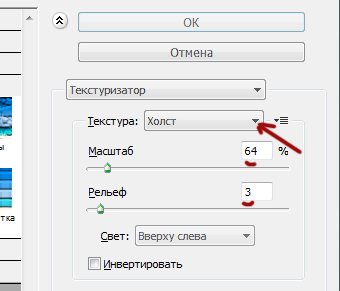

Комментариев нет:
Отправить комментарий